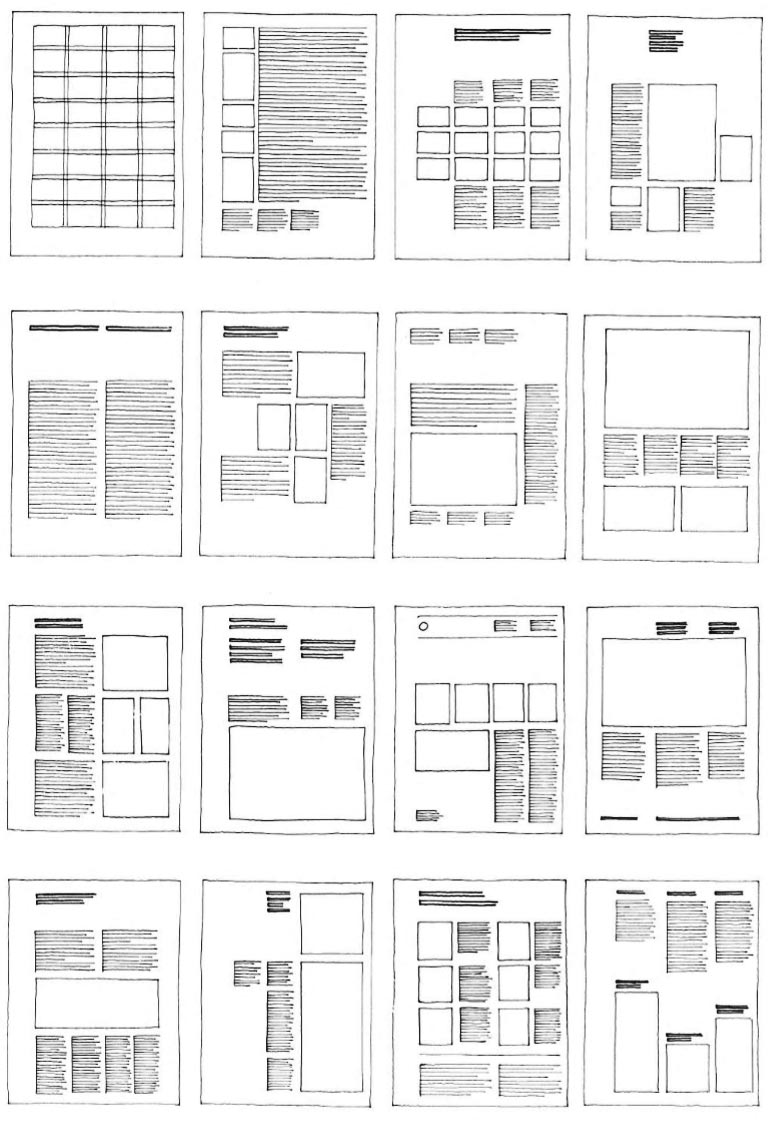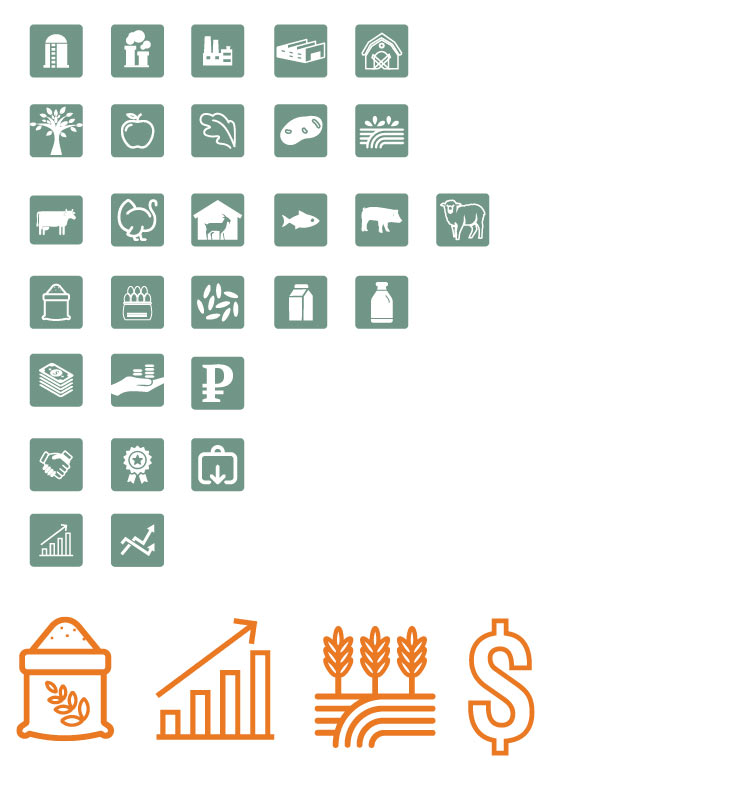Как подготовить к печати монохромные изображения
По следам поста о подготовке изображений к офсетной печати, хочу рассказать, как подготавливать монохромные изображения, чтобы в печати получить красивый насыщенный черный цвет.
У меня есть такая картинка в цветовой модели RGB:

Сконвертируем ее из RGB в CMYK и сравним:


Вторая — CMYK
Видно, что черный цвет стал бледнее, но это не страшно, основная проблема кроется в каналах. Посмотрим на триадные и черный каналы отдельно:


Проблема тут следующая — при печати всегда возможно колебание красок, и приведет это к проявлению соответствующего оттенка. Посмотрим на примере с помощью кривых. Я подвигала кривую Cyan и Magenta в большую и меньшую сторону:




- Больше голубой краски
- Меньше голубой краски
- Больше пурпурной краски
- Меньше пурпурной краски
При любом скачке краски картинка приобретает оттенок, и чтобы этого избежать, нужно перегнать основную часть детализации фотографии в черный канал. Для этого идем в Фотошоп и дублируем изображение, так как выполнять цветоделение будем дважды в разных каналах, после чего объединим их.
Работаем с первой копией. Переводим картинку в CMYK, создаем корректирующий слой Channel Mixer и перегоняем триадные цвета в черный:
Отключаем черный канал и смотрим, что получилось в триаде:


Триадная подложка стала светлее и менее детализированной.
Открываем вторую копию картинки и переводим ее в CMYK, но c максимальной генерацией черного. Чтобы это сделать, нужно создать соответствующий цветовой профиль. Для этого идем в Edit → Color Settings и создаем новый профиль CMYK с настройками:
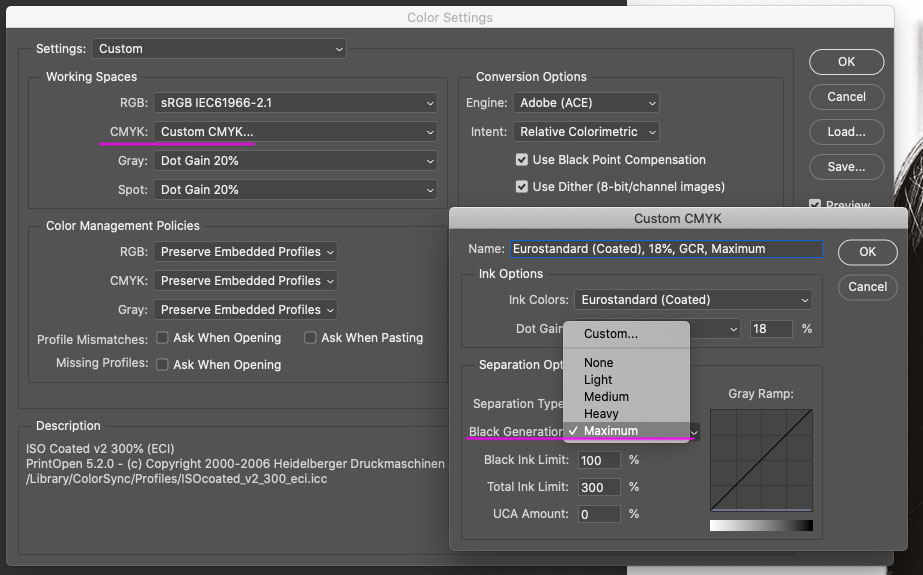
Конвертируем картинку в CMYK c максимальной генерацией черного — Edit → Convert to Profile → выбираем созданный профиль и смотрим на картинку в черном канале:

Видно, что вся картинка перешла в черный канал. Теперь нужно его объединить с уже подготовленной триадной подложкой. Открываем первый файл и создаем там новый слой. Идем в Image → Apply Image и из второго файла копируем только черный канал:
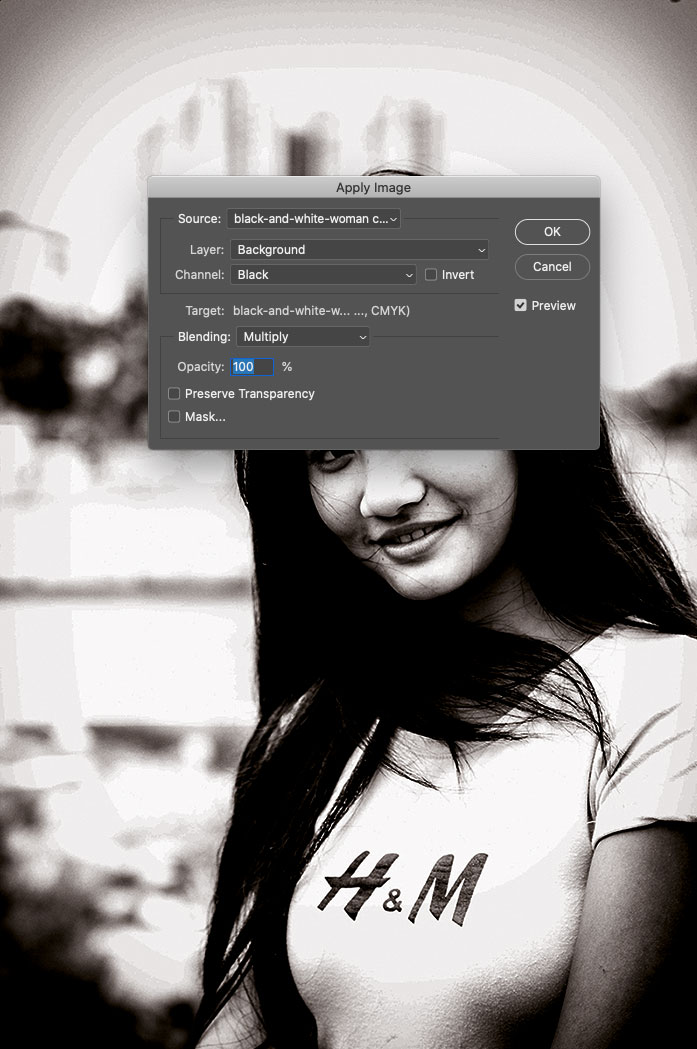
Получилось черное нечто, и чтобы это исправить, нужно включить отображение этого слоя только в черном канале:
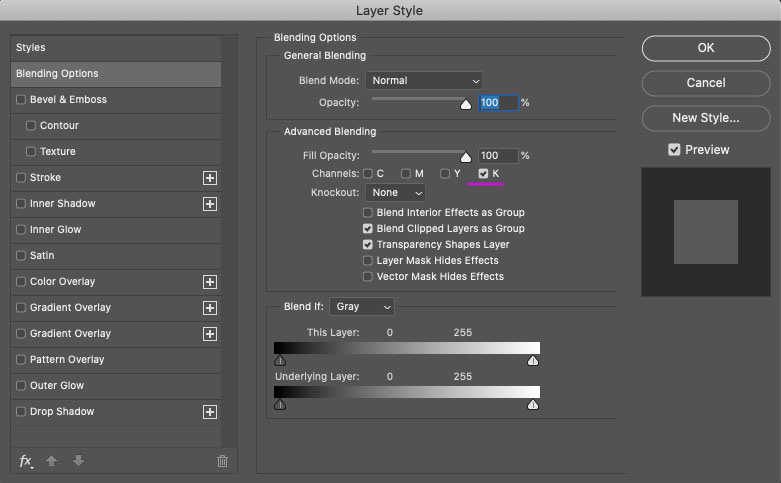
Сравним результат с картинкой в RGB:


Видно, что в CMYK картинка приобрела коричневатый оттенок, но это легко поправить в уже созданном корректирующем слое Channel Mixer:

Интереса ради, подвигаю кривую, чтобы посмотреть, как изменится картинка при колебаниях краски:
Итак, получаем изображение с насыщенным черным цветом, которе в печати будет выглядеть так же качественно, как на экране.
Кто-то может решить печатать монохром в одну краску чистым черным, но так делать не надо, в результате получится бледное и скорее всего зернистое изображение.
Такая обработка подойдет не только к монохромным изображениям, но и к смешанным, в которых присутствует и цветная часть, и большая область монохрома. В таком случае следует объединить корректирующий слой Channel Mixer и слой с черным каналом в одну папку и задать ей маску отображения только на монохромных деталях картинки.